一、多个广告系列的制作与管理
您是否了解,一个 Google Ads 账号最多能够容纳 10000 个广告系列,这里面包含有效的以及已暂停的广告系列。而且,每个广告系列最多能涵盖 20000 个广告组,每个广告组最多能包含 50 个文字广告。这意味着用户需要处理大量的管理工作。不过,值得庆幸的是,您能够通过“广告系列”和“广告与附加信息”页面来管理您所有的广告系列和广告。甚至,您还能够一次性对多个广告系列的设置进行更改,并基于现有的广告来制作新的Google 广告。
当下,大多数用户都是通过全新的 Google Ads 来管理自己的账号。需要注意的是,自动定位功能只有在全新的 Google Ads 中才有。
1. “广告系列”和“广告”标签中的可操作事项
广告系列和广告标签是您在账号中经常使用的两个部分。以下为您列举了在这两个标签中能够执行的一些操作:
能够迅速查看所有数据,无论是费用还是点击次数,都能清晰呈现。能够依据预算、点击次数以及其他统计信息对广告系列和广告进行排序。点击铅笔图标能够直接修改广告系列和广告。能够更深入地了解与广告系列或广告相关的设置或关键字。通过修改下拉菜单能够对多个广告系列或广告做出调整。
2. 复制广告系列
倘若您已经设置了一个成效显著的广告系列,那么您能够以此为基础来设置下一个广告系列。具体操作是,先复制这个广告系列,然后对其副本进行修改即可。如此一来,广告组、广告和关键字都会沿用这个广告系列的结构和设置。
2.1 复制广告系列的方法
访问 https://ads.google.com 并登录您的 Google Ads 账号。点击广告系列标签。勾选要复制的广告系列旁边的复选框。在修改菜单中,点击复制(或者在 PC 上按 Ctrl+C,在 Mac 上按 Command+C)。然后,在修改菜单中,点击粘贴(或者在 PC 上按 Ctrl+V,在 Mac 上按 Command+V)。您可以选择:在随即弹出的对话框中,勾选“复制后暂停新的广告系列”旁边的复选框,这样制作的新广告系列将会处于暂停状态。如果您没有勾选此选项,并且复制的是处于有效状态的广告系列,那么粘贴的副本都会处于有效状态。最后点击粘贴。
这样,您就拥有了一个与原广告系列具有相同结构和设置的新广告系列。但是,这个广告系列还没有任何广告、关键字或者广告系列的历史记录。如果您希望两个广告系列都处于有效状态,我们建议您继续投放原广告系列(这样它会继续生成历史记录),并对新广告系列进行修改。
3. 一次性更改多个广告系列的设置
在广告系列标签中,您既可以直接修改各个广告系列,也能够一次性对多个广告系列的设置进行修改。具体而言,可以一次性更改多个广告系列的以下设置:
状态、地理位置定位、预算、广告系列结束日期、广告轮播、投放方式、语言、广告投放时间
3.1 一次性更改多个广告系列设置的方法
访问 https://ads.google.com 并登录您的 Google Ads 账号。在所有广告系列页面上,点击设置标签。勾选要更改设置的广告系列旁边的复选框。
提示
您可以创建过滤条件,以便只显示您要更改设置的广告系列。具体做法是,点击过滤条件下拉菜单,选择依据哪些设置进行过滤,然后点击应用。接着,勾选表格左上角的复选框,就能够一次性选中过滤出的所有广告系列。点击表格顶部的“修改”下拉菜单。选择您要为所选广告系列更改的设置。滚动到“其他设置”能够查看更多选项。在显示的框中明确对所选设置进行的更改。点击“预览更改”可以预先查看您即将做出的更改。准备好后,点击“执行更改”。
3.2 一次性更改多个广告系列状态的方法
在所有广告系列页面上,勾选要修改的广告系列旁边的复选框。点击表格顶部的修改下拉菜单。选择所需的新状态。
4. 如何将广告复制到另一个广告组中
访问 https://ads.google.com 并登录您的 Google Ads 账号。点击广告系列标签。转到广告标签。勾选要复制的广告旁边的框,然后,在修改下拉菜单中,选择复制(或者在 PC 上按 Ctrl+C,在 Mac 上按 Command+C)。转到广告组标签。点击要将所复制的广告放入的广告组。在修改下拉菜单中,选择粘贴(或者在 PC 上按 Ctrl+V,在 Mac 上按 Command+V)。您可以选择:在随即弹出的对话框中,勾选“复制后暂停新的广告”旁的框,这样制作的新广告就会处于暂停状态。如果您没有勾选此选项,并且复制的是处于有效状态的广告,那么粘贴的副本都会处于有效状态。点击粘贴。
5. 对广告系列和广告进行排序
如果要对您的广告系列或广告进行排序,只需要点击要排序的列的标题即可。各个列可能会有不同的排序规则。比如说,如果您点击广告系列列来对广告系列进行排序,系统会按照字母顺序或者逆字母顺序排列。如果您点击包含数字统计信息的列,就会按照数字降序或者升序排列。
6. “广告系列”和“广告与附加信息”页面中的可操作事项
“广告系列”和“广告与附加信息”页面是您经常使用的两个页面。点击左侧页面菜单中的“广告系列”或“广告与附加信息”,就能够查看这两个页面。
以下为您列举了在“广告系列”和“广告与附加信息”页面中能够执行的部分操作:
能够迅速查看所有数据,从费用到点击次数,一目了然。
依据预算、点击次数和其他统计信息对广告系列和广告进行排序。
直接修改广告系列和广告。
更深入地了解与广告系列或广告相关的设置或关键字。
对多个广告系列或广告进行更改。
7. 复制广告系列
如果您已经设置了一个效果出色的广告系列,可以将其作为模板来设置下一个广告系列。具体操作是,先复制这个广告系列,然后对其副本进行修改即可。这样,广告组、广告和关键字都会沿用这个广告系列的结构和设置。
7.1 复制广告系列的步骤
登录您的 Google Ads 账号。
点击左侧页面菜单中的广告系列。
勾选要复制的广告系列旁边的复选框。
点击修改下拉菜单,然后点击复制(或者在 PC 上按 Ctrl+C,在 Mac 上按 Command+C)。
再次点击修改菜单,然后点击粘贴(或者在 PC 上按 Ctrl+V,在 Mac 上按 Command+V)。
您可以选择:勾选“粘贴后暂停新的广告系列”旁边的复选框,这样制作的新广告系列就会处于暂停状态。如果您没有勾选此选项,并且复制的是处于有效状态的广告系列,那么粘贴的副本都会处于有效状态。
点击粘贴。
这样,您就拥有了一个与原广告系列具有相同结构和设置的新广告系列。但是,这个广告系列还没有任何广告、关键字或者广告系列的历史记录。如果您希望两个广告系列都处于有效状态,请继续投放原广告系列(这样它会继续生成历史记录),并对新广告系列进行修改。
8. 一次性更改多个广告系列的设置
在“广告系列”标签中,您既可以直接修改各个广告系列,也能够一次性更改多个广告系列的设置。具体来说,可以一次性更改多个广告系列的以下设置:
状态、
地理位置定位、
预算、
广告系列结束日期、
广告轮播、
![图片[1]-Google 视频广告:广告及广告系列的制作 – 实现多个广告系列的制作与管理-精准获客](https://cos.jingzhunhuoke.net/tu/suolue/2.jpg)
投放方式、
语言、
广告投放时间
8.1 一次性更改多个广告系列设置的流程
登录您的 Google Ads 账号。
在“所有广告系列”页面中,点击左侧页面菜单中的设置。
勾选要更改设置的一个或多个广告系列旁边的复选框。
提示:您可以创建过滤条件,以便只显示您要更改设置的广告系列。具体做法是,点击过滤条件下拉菜单,选择依据哪些设置进行过滤,然后点击应用。接着,勾选表格左上角的复选框,就能够一次性选中过滤出的所有广告系列。
点击表格顶部的修改下拉菜单。
选择您要为所选广告系列更改的设置。
明确对所选设置进行的更改。点击预览可以预先查看您即将做出的更改。准备好应用您的更改后,点击应用。
如何一次性更改多个广告系列的状态
在“所有广告系列”页面上,勾选要修改的广告系列旁边的复选框。
点击表格顶部的修改下拉菜单。
选择所需的新状态。
9. 复制广告
9.1 将广告复制到另一个广告组中的方法
登录您的 Google Ads 账号。
在“所有广告系列”页面上,点击左侧页面菜单中的广告与附加信息。
勾选要复制的广告旁边的复选框,然后从修改下拉菜单中选择复制(或者在 PC 上按 Ctrl+C,在 Mac 上按 Command+C)。
点击左侧页面菜单中的广告组。
点击要将所复制的广告粘贴到的广告组。
在修改下拉菜单中,选择粘贴(或者在 PC 上按 Ctrl+V,在 Mac 上按 Command+V)。
在随即弹出的对话框中,勾选“粘贴后暂停新的广告”旁边的复选框,这样制作的新广告就会处于暂停状态。如果您没有勾选此选项,并且复制的是处于有效状态的广告,那么粘贴的副本都会处于有效状态。
您刚刚复制的一个或多个广告可能已经在所选广告组中存在。这种情况下,如果您想在所选广告组中为这些广告创建一个副本,请勾选“如果目标位置已经有广告,则创建一个重复副本”旁边的复选框。
点击粘贴。
9.2 对广告系列和广告进行排序
要对您的广告系列或广告进行排序,只需点击要排序的列的标题即可。请注意,各个列可能会有不同的排序规则。例如,如果您点击广告系列列对广告系列进行排序,系统将按照字母顺序或逆字母顺序排列。如果您点击包含数字统计信息的列,则将按照数字降序或升序排列。
二、智能模式和专家模式相关内容
1. 准备工作
明确您处于智能模式还是专家模式。如果 Google Ads 账号右上角的图标 Google Ads | tools [Icon] 名称为“设置”,那么您处于智能模式。如果图标 Google Ads | 工具 [图标] 名称为“工具与设置”或者“工具”,那么您处于专家模式。如果您处于专家模式,确定您使用的是摘要视图还是详细视图。如果只显示“工具与设置”图标 Google Ads | 工具 [图标],那么您使用的是摘要视图。如果同时显示了“工具”和“设置和结算”图标,那么您使用的是详细视图。点击日期范围选择器旁边的 switch view icon found within the UI 图标就能够在这两种视图之间切换。
依据您处于智能模式还是专家模式,您的 Google Ads 体验会有所不同。
智能模式是 Google Ads 的简化版本。此模式旨在简化广告体验,商家能够因此节省在设置和管理广告系列上花费的时间,同时还能够获得切实的效果。智能模式下的每个广告系列都是智能广告系列。借助智能广告系列,广告客户能够选择自己的业务目标和展示广告的位置,然后 Google 会依据这些目标(比如来电次数、网站上的操作次数、实体店光顾次数等),利用机器学习技术来获得切实的广告效果,从而轻松覆盖更多客户。大多数 Google Ads 新用户在开始使用 Google Ads 时,都会选择智能模式。
专家模式能够提供 Google Ads 的全部功能和广告系列类型。此模式让广告客户能够更全面地掌控出价策略,但是管理上的复杂性也更高。所以,我们建议有经验的营销者和广告客户采用此模式。
2. 智能模式与专家模式的比较
|
智能模式 |
专家模式 |
|
您只需设置预算和目标,其余的交给我们处理 |
掌控您的设置和广告系列类型 (应用、视频等) |
|
维护工作量极少(每周约 15 分钟) |
需要日常管理(每周 1 小时以上) |
|
广告设置由我们协助您完成,关键字均经过优化,还有诸多其他优势 |
针对关键字、出价等方面提供强大的控制功能 |
|
效果报告简明易读 |
提供详细、可自定义的效果报告 |
3. 从智能模式切换到专家模式
智能广告系列采用自动化技术,具有节省时间的优势,各种规模的企业都能够从中受益。但是,如果您想在 Google Ads 中使用更多高级功能或其他广告系列类型,可以按照以下步骤从智能模式切换到专家模式。
登录 Google Ads 账号后,点击右上角的工具图标 Google Ads | 工具 。选择切换至专家模式。切换到专家模式后,您就能够获得完整的 Google Ads 体验,可以制作各种类型的 Google Ads 广告系列,例如:搜索、展示、视频、应用和购物广告系列。
注意:账号切换到“专家模式”后,将无法再返回智能模式。不过,在专家模式下,您仍然能够随时修改自己的智能广告系列,就像修改其他任何广告系列一样。
北京精准获客广告代理公司是一家专注于海外广告投放的公司,如果您想了解谷歌(Google)广告投放的呈现形式,谷歌广告的账户如何开通?想知道您的企业能否在谷歌(Google)上投放广告?想知道谷歌(Google)广告在海外平台的投放效果怎么样?那就来精准获客吧!!!现在开户首充只需 3000$!!!
2 本站部分内容来源于网络,仅供学习与参考,如有侵权,请联系网站管理员删除
3 本站一律禁止以任何方式发布或转载任何违法的相关信息,访客发现请向站长举报
4 精准获客感谢您的访问!希望本站内容对您有所帮助!

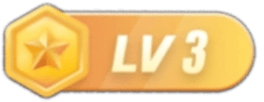




















暂无评论内容