本文将为您详细介绍如何从零开始构建一个无服务器的域名邮箱。
方案如下:
1. Cloudflare 邮件转发(负责接收)
2. Gmail 邮件代发(负责发送)
3. Outlook 邮件代发(负责发送)(2 与 3 任选其一即可)
A. 注册域名
与这篇博客类似,您首先得拥有一个域名。
鉴于此次的域名需进行解析,所以没必要使用腾讯云注册。您既可以直接注册域名,也可以在注册域名,然后进行解析。
由于我之前已在腾讯云注册过其他域名,此次我仍选用腾讯云的域名注册服务。
B. 配置 解析
1. 注册 账号
首先,您需要注册一个账号,具体操作不再赘述,可在此直接注册。
2. 添加域名并解析
若您是直接注册的域名,域名会自动在进行解析,那么您无需进行此步骤。
点击右上角的添加站点,输入您的域名后点击添加站点。
在选择套餐页面,选择下方的 Free 套餐,当然,若您资金充裕,也可选择 Pro 套餐,不过通常没必要。
记录好这里的 DNS 服务器地址,然后前往您的注册商处进行解析。
等待一段时间,您就能在的 DNS 页面看到域名解析成功。
3. 配置邮箱转发
点击右侧的电子邮件,随意输入您期望的域名前缀,例如 admin,在目标地址处填写常用的邮件地址,点击保存并继续。
此时会提示您验证邮箱,请前往您的邮箱操作。
在下个页面中,会要求您添加记录,直接点击添加记录就行。
等待生效后,您可以试着向您的域名邮箱发送邮件,查看能否收到转发的邮件。
成功后,建议重新进入此页面,点击路由,开启 Catch-all,将所有邮件转发至您常用的邮箱。
C. 配置 Gmail 代发 (与 D 二选一)
1. 注册 Gmail 账号
首先,您要注册一个 Gmail 账号,可直接在此注册。
2. 开启两步验证
到达相应页面,依照提示验证密码和手机号。
3. 获取应用密码
在此生成一个应用密码,应用选择邮箱,设备选择其他,然后点击生成。
复制生成的密码并妥善保存。
4. 配置邮箱代发
打开 Gmail,点击右上角的设置 -> 查看所有设置 -> 账号和导入,在“用这个地址发送邮件”中,点击添加其他电子邮件地址。
在跳出的页面里,名称随意填写,邮件地址填写您需发件的地址。
SMTP 服务器填写,端口填写 587,用户名填写您的 Gmail 账号(不要带@),密码填写刚刚生成的应用密码。
点击添加账号,此时您会收到一封电子邮件,请点击验证链接或输入验证码。
Gmail 代发配置完毕,可尝试发送一封邮件测试。
D. 配置 (与 C 二选一)
打开 ,登录您的账号,点击右上角设置 -> 查看全部设置 -> 邮件 -> 同步电子邮件 -> 管理或选择主别名。
点击添加电子邮件 -> 将现有的电子邮件地址添加为账户别名,输入您的邮箱地址(如),点击下一步。
此时,您的邮箱会收到一封确认邮件,点击其中的链接确认。
的配置完成。由于 Gmail 可能因网络问题难以访问,所以我更建议使用来代发邮件。
开始 POP 和 IMAP 服务 (可选)
回到 ,点击右上角设置 -> 查看全部设置 -> 邮件 -> 同步电子邮件 -> POP 和 IMAP,将其开启。
收件服务器: POP: outlook.office365.com | TLS | 995 IMAP: outlook.office365.com | TLS | 993
发件服务器: SMTP: smtp.office365.com | STARTTLS | 587
您可根据需求选择 POP 或 IMAP 服务,但 SMTP 服务必须开启。
密码均为您的密码 (密码)
2 本站部分内容来源于网络,仅供学习与参考,如有侵权,请联系网站管理员删除
3 本站一律禁止以任何方式发布或转载任何违法的相关信息,访客发现请向站长举报
4 精准获客感谢您的访问!希望本站内容对您有所帮助!

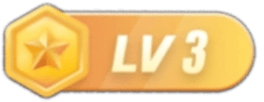




















暂无评论内容